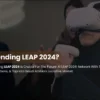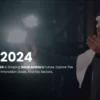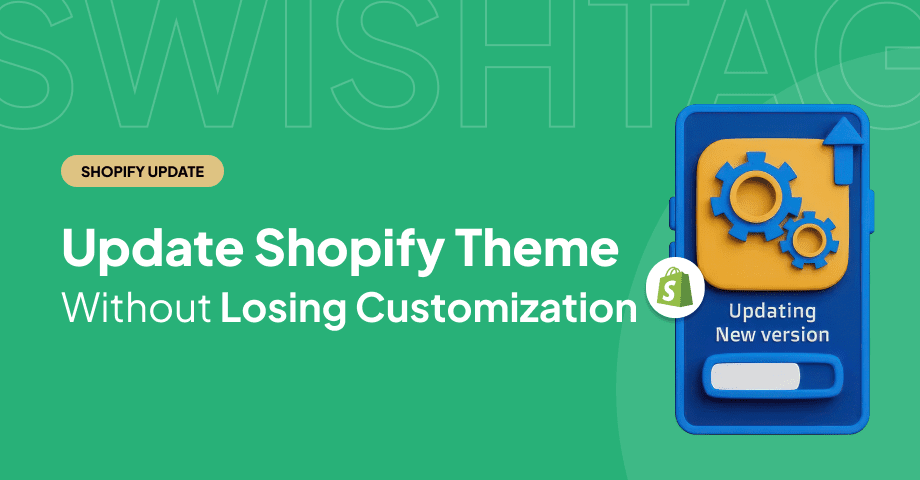
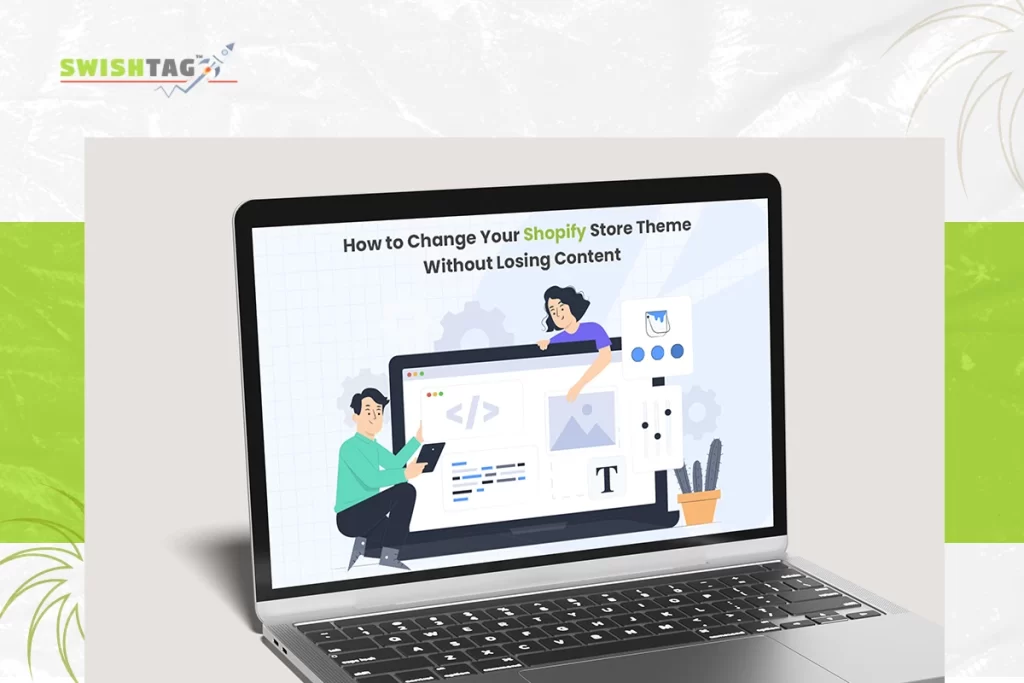
Changing themes can be a tricky task as it might lead to losing all the personalized changes you have made to the appearance of your website. However, keeping your online store up-to-date with the latest features is essential for your business’s success. Do you wondering how to update Shopify theme without losing customizations?
We are going to walk you through the process of upgrading the Shopify theme that you are now utilizing without causing any of the adjustments that you have made to be lost in this guide. In this section, we are going to go over the steps that you need to take before, during, and after the process of updating your software in order to keep your shop up to date and preserve its distinctive style and ambiance.
Related Posts
Shopify Product Page Customization in 2023 – Best Way to Add Custom Text Field
Hire Shopify Expert and Developers to Boost Your Ecom Business in 2023
If you follow the correct procedure, changing the theme that powers your Shopify store can be a completely painless operation.
Why You Must Always Update Your Shopify Store: 5 Reasons
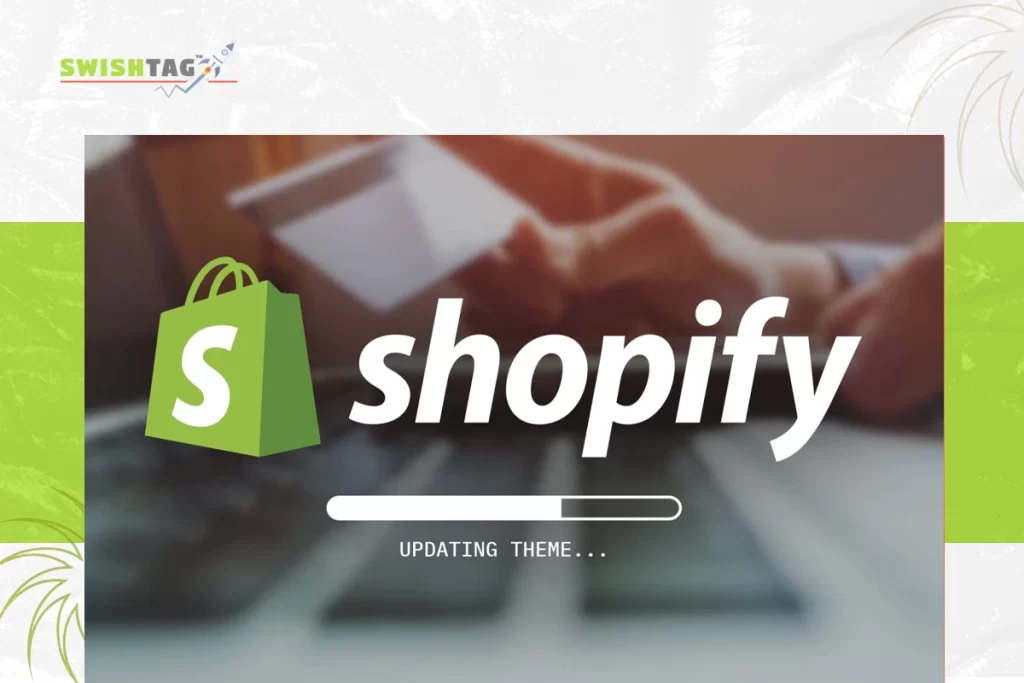
It’s important to keep a Shopify store up-to-date for five reasons:
1- Security
Shopify puts out updates to fix security holes, so it’s important to keep your store up to date to keep it safe from cyber-attacks
2- Features
Shopify is always adding new features and making improvements, so keeping your store up-to-date will give you access to the newest and best ones.
3- Performance
Updating your store can also make it run faster and work better, making it a better place for your customers to shop.
4- Compatibility
Keeping your store up-to-date will make sure that it works with the most recent versions of web browsers. This can help keep customers from having trouble getting to your store.
5- Compliance
Shopify may release updates to make sure your store is operating legally and in line with new laws and rules.
Overall, it’s important to keep your Shopify store up to date to keep your business running smoothly, protect it from security threats, and give your customers a better shopping experience.
Can anyone update a Shopify store?
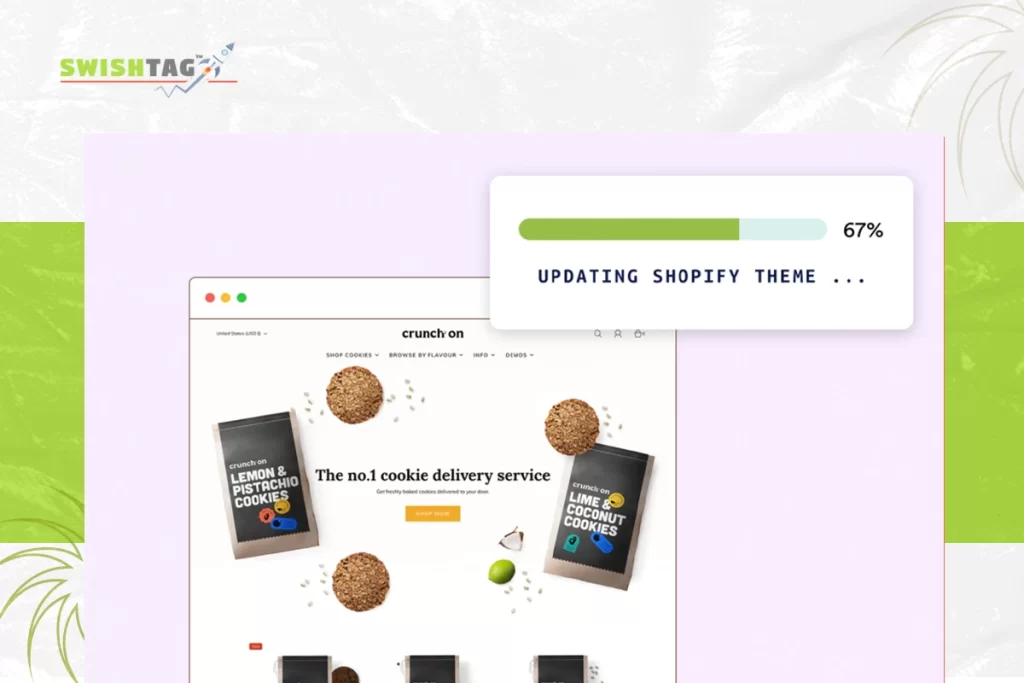
Anyone who has been given access to the back end of a Shopify store by the store owner or administrator can make changes. But it’s important to remember that not everyone has the skills and knowledge of how to update Shopify theme without losing customizations. For example, if you want to change the store’s design or layout, you should hire a Shopify expert with experience in web design and development.
Also, if you want to add new features or functions to your store, you should hire the best Shopify developer from a certified Shopify development Agency who can write custom code for your store.
Most of the time, store owners or administrators should only make customization in Shopify Theme if they know how to do so or are working with a professional Shopify expert. If you don’t know what you’re doing, it’s best to leave updates to the pros so you don’t mess up the store.
Who can update a Shopify store?
Depending on the type of update, a Shopify store can be changed by a few different people:
The store owner or administrator
Owners or administrators of Shopify stores have access to the backend of the store and can make changes to the design, layout, and settings. They can also get apps from the Shopify App Store and use them.
Shopify experts
There are top certified Shopify experts, like designers, developers, and marketers, who actually knows how to update Shopify theme without losing customizations and can help store owners customize their store, make custom features, and optimize the store for conversions.
Third-party apps
Some third-party apps can also update the store’s features without the store owner or administrator having to do it by hand. You can develop your own Shopify app for personalized customization.
It’s important to remember that the store owner or administrator should always make a backup before doing any update or installing any third-party apps, to avoid data loss or other problems.
What are the guidelines that must be followed while updating a Shopify store?
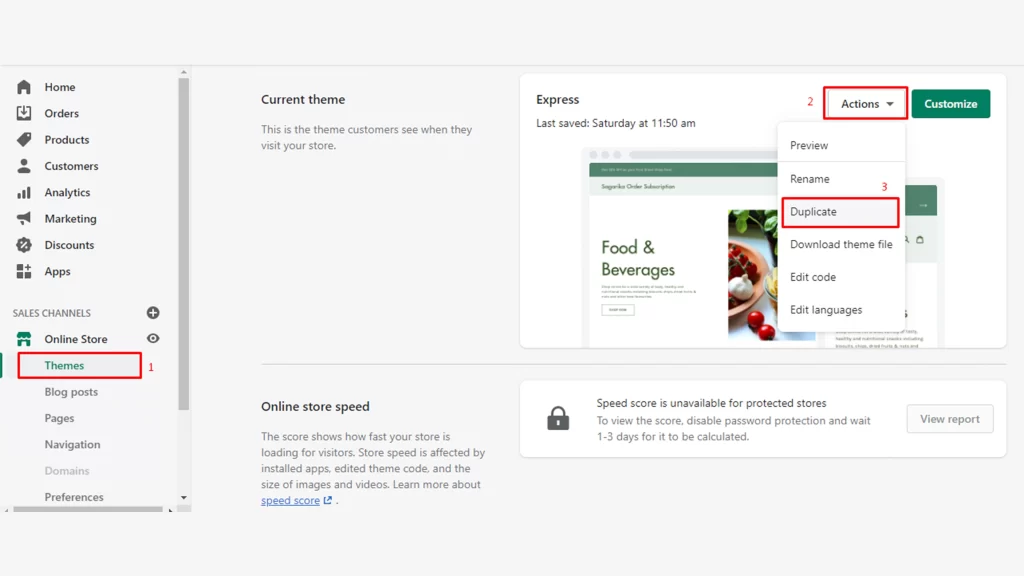
When updating a Shopify store, there are a few rules that should be followed to make sure the process goes smoothly and the store keeps working right:
Take a backup: Before making any changes to your store, it’s important to make a backup of your store’s data, including your theme, products, and customer information. This will let you return your store to the way it was before the update, in case something goes wrong.
Test the update: It’s a good idea to test an update on a development or staging store before putting it on your live store. This will let you see how the update will affect your store and make any necessary changes before putting the update on your live store.
Check for compatibility: Before you add any new apps or themes to your store, make sure they work with the version of Shopify you’re using and any other apps or themes you’ve already added.
Keep an eye on your store. After you update your store, it’s important to keep an eye on it to make sure everything is working right. Pay attention to any error messages or problems that come up and fix them as soon as you can.
Make sure you update your software: Keep Shopify and all the apps you’ve installed up-to-date so you can use new features and security fixes.
Look at the settings: After applying an update, check your store’s settings to make sure everything is set up right and that your store is set up the way you want it to be.
By following these rules, you can help make sure that your update goes smoothly and that your store keeps working after the update.
How to Update Shopify Theme without Losing Customization: A Complete Walkthrough
Upgrading your Shopify site is easier than you think! Discover our complete guide in just a few simple steps.
how to update Shopify theme without losing customizations may seem daunting, but it doesn’t have to be. Here are the steps you must follow.
1- Backup Your Shopify Store.
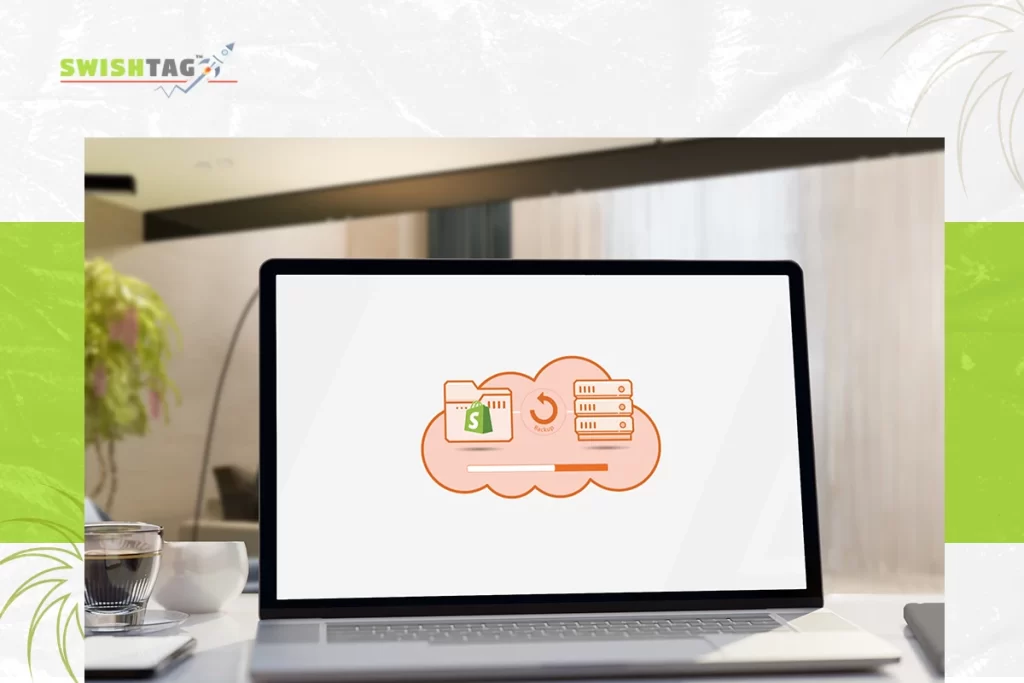
Taking a backup of your Shopify store is an important step in the update process because it lets you get your store back to how it was before the update. If anything goes wrong during the update process, you have all of your data on hand and won’t have to start from scratch. Here are the ways to make sure your Shopify store is safe:
Shopify has a built-in backup feature that lets you create a manual backup of your store’s data, including your products, orders, and customer information. This can be done in the “Settings” menu of the Shopify admin.
The Shopify App Store also has several third-party apps that can automate the process of backing up your store and set up regular backups. Backupify, Rewind, and Backup by Out of the Sandbox are a few examples.
You can save a copy of your products, customers, and orders to your computer by using the “Export” button in each section of the Shopify admin (Products, Customers, Orders)
FTP or SFTP: You can also back up your store by copying all the files and assets related to your theme to your local computer.
No matter which method you choose, it’s a good idea to keep multiple copies of your backups in different places and test them from time to time to make sure they can be restored successfully.
2- Choose a New Theme and Install It.
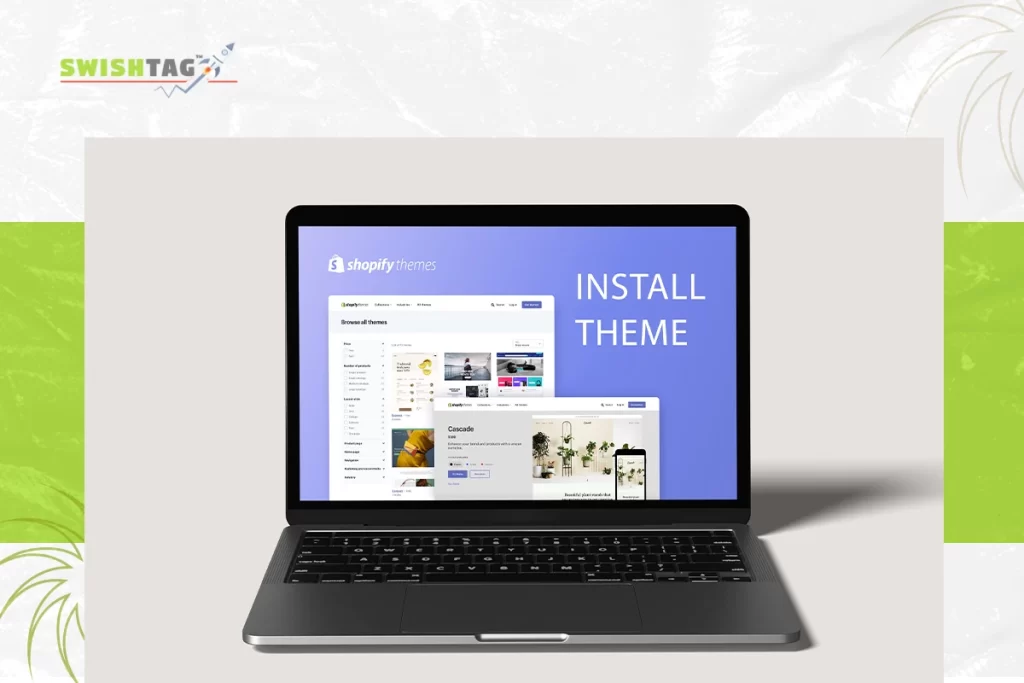
Once you’ve made a backup of your shop, you are ready to go to the next phase of how to update Shopify theme without losing customization, which is selecting the new theme and installing it. You can select the appropriate theme for your shop by looking through the options available in the Shopify Theme Store or by using the “Design” section of the Admin Panel. Before deciding on a theme, you should investigate all of the options and familiarize yourself with any reviews that have been published. After you have picked one that is suitable for your company, click the “Install” button, and then wait for Shopify to finish configuring it.
3- Adjust Theme Settings in the Admin Panel.
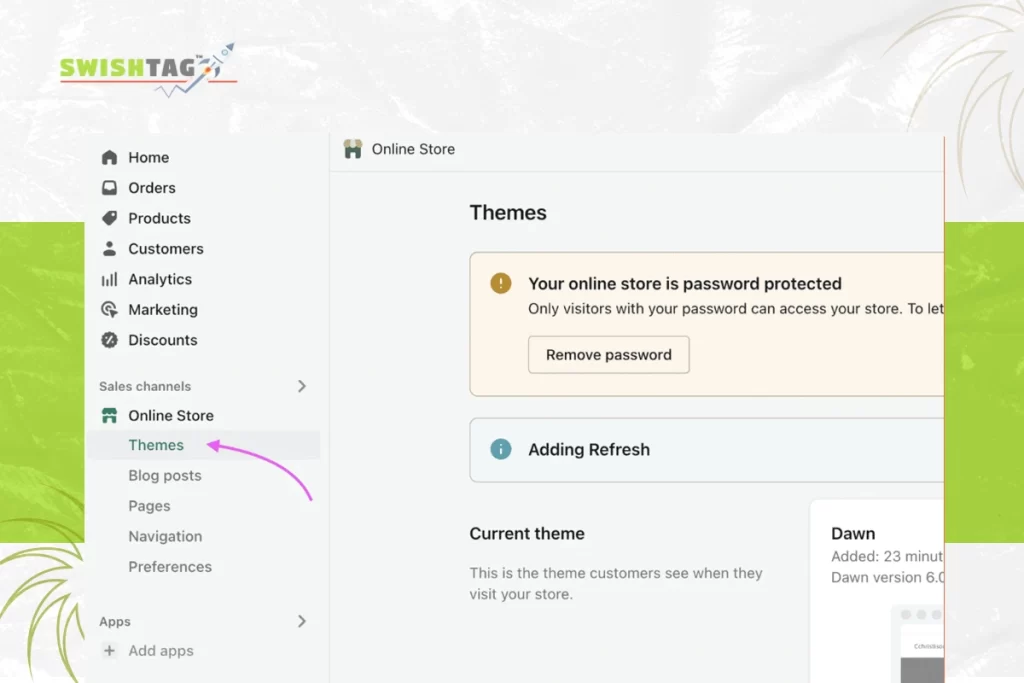
After your Shopify theme has been successfully installed, you will need to go into its settings and make any necessary adjustments so that it works perfectly with your store. This can be done by going to the “Settings” section of the Admin Panel after selecting the “Themes” tab from the navigation menu. You can modify the settings for product display and search, customize colors and fonts, edit layout options for different devices, adjust product display settings, add more CSS code, and do a lot more from there. Save your changes when you have reached a point in this phase where you are satisfied with how everything looks.
4- Customize Theme Settings at the Code Level.
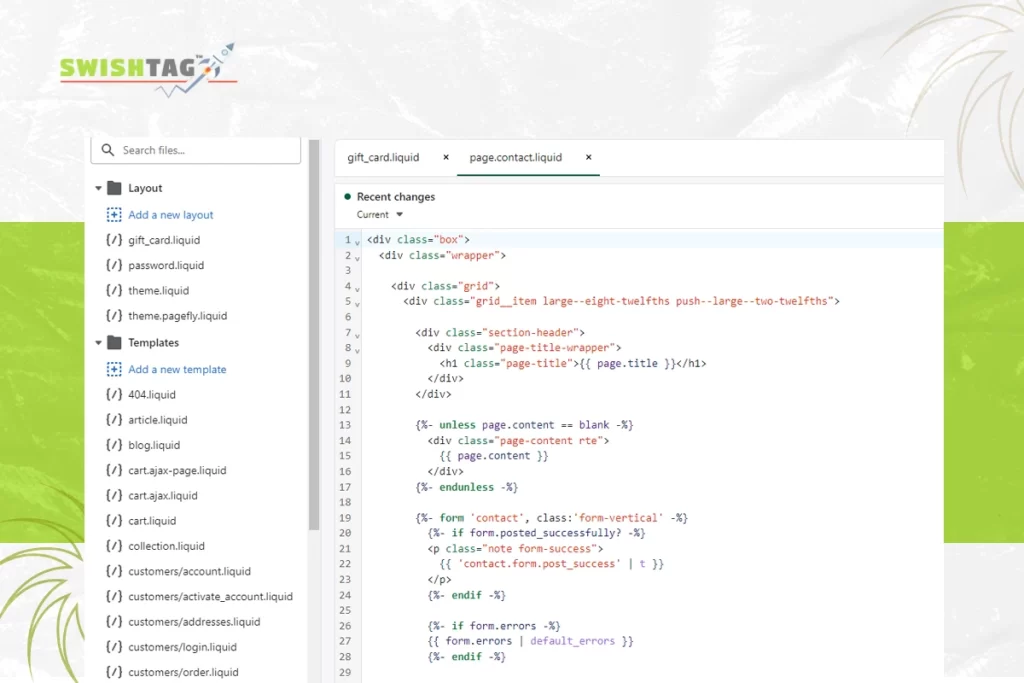
A code allows for more customization of each and every Shopify store. If you are proficient in creating CSS, JavaScript, HTML, and Liquid language, you will be able to create a truly one-of-a-kind website that will differentiate itself from other stores that use the same theme. Through the settings page of the theme, you even have the ability to make real-time modifications to the theme’s code. It is crucial to realize that any manual code adjustments will be overwritten following any update of your Shopify Theme. Because of this, it is important to constantly keep a record of which parts of the theme have been edited so that you do not lose any information while updating.
5- Launch Your Upgraded Shopify Theme for your store!
Congratulations, you’ve made it! You may now get your recently adapted Shopify store ready for the general public and launch it into the world. Spend a little bit of time going over your preferences one more time to ensure that everything is exactly how you want it. When you are satisfied, you may save and launch your updated Shopify theme, and then sit back and watch the clients come flooding in.
Frequently Asked Questions (FAQs)
How do I update my custom theme on Shopify?
To update your custom theme on Shopify, follow these steps:
- Access your Shopify admin dashboard.
- Navigate to “Online Store” and then “Themes.”
- Find your custom theme and click on the “Actions” dropdown.
- Select “Edit code” to access the theme’s code files.
- Make the necessary updates and modifications.
- Save the changes and preview the theme before publishing.
Does updating Shopify themes affect SEO?
Yes, updating your Shopify theme can potentially affect SEO. Major changes to the theme’s structure, URL formats, or meta tags might impact your website’s search engine rankings. To mitigate any negative impact on SEO, ensure that you maintain important SEO elements and test the updated theme for any potential issues.
What happens if I change my Shopify theme?
When you change your Shopify theme, the entire look and layout of your online store will be updated to reflect the new theme. However, the core data, products, and settings of your store will remain intact. It’s essential to test the new theme thoroughly and make sure all functionalities, including payment gateways and checkout, work seamlessly.
Should I update my Shopify theme?
Updating your Shopify theme depends on your specific requirements. If your current theme is outdated, lacks essential features, or has compatibility issues, updating to a newer version or a custom theme might be beneficial. However, if your existing theme serves your needs well and doesn’t have any critical issues, updating might not be necessary. Consider the scope of changes and potential impacts on your store before deciding to update your Shopify theme.
Final Words
In conclusion, by following a few straightforward steps, you will be able to update it and no more questions will remain as to how to update Shopify theme without losing customizations. Before you make any modifications, you should first ensure that you have a recent backup of your business. Then, before you put the update theme version into effect on your live store, you should first test it on a development or staging store.
Through the use of the Theme editor, customizations may either be saved as a new theme or added to an existing one. In the end, following the upgrade, you should monitor your store to check that everything is operating as it should. You won’t lose any of the adjustments you’ve made to your Shopify theme upgrade if you update it after completing these instructions.